מבוסס על הדרכה שנכתבה על ידי עשהאל דרייר
נפתח את תוכנת הזום .
האם אנו מצטרפים לפגישה קיימת או רוצים להיכנס עם קוד המשתמש הטכניוני.
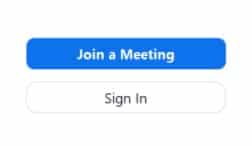
בהצטרפות לפגישה קיימת יש להקליד את קוד פגישה ואולי גם את הסיסמא לפגישה.
בכניסה Sign On נבחר טכניון ונכניס את כתובת המייל וסיסמא.
"start a meeting" ונתחיל להגדיר את הפרמטרים המבוקשים. "with
video on" במידה ורוצים שמצלמת הוידאו תעבוד בשיחה, או ב"with video off" במידה ואנחנו רוצים להתחבר לשיחה ללא וידאו. כמובן שניתן גם בהמשך להסתיר את המצלמה.
יש לבחור במיקרופון של המחשב במידה ועובדים איתו, או במיקרופון חיצוני, במידה והוא מחובר למחשב:
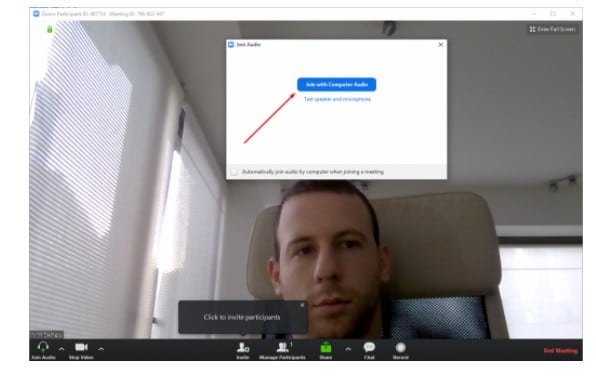
איך להזמין חברים להצטרף לשיחת הוידאו בזום?
כל מה שצריך לעשות זה ללחוץ על "Invite" בסרגל התחתון של התוכנה ולאחר מכן "copy URL":
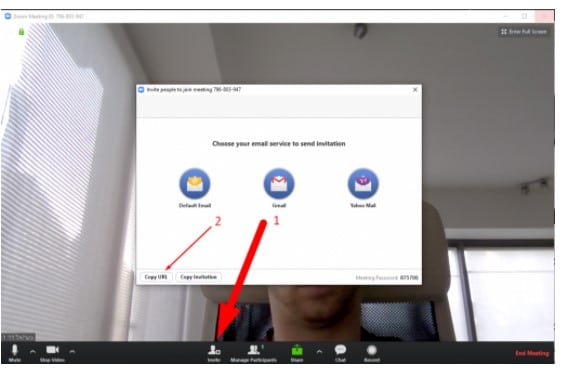
לאחר מכן יש לשלוח לחבר בכל דרך (ווטסאפ, מייל, הודעה וכו') את כתובת הURL על ידי לחיצה על "הדבק" או ctrl + v, מה שייצור לינק להצטרפות. ברגע שהחבר ילחץ על הלינק, התוכנה תיפתח לו והוא יצטרף לשיחת הזום שלכם.
במידה ולחבר שלכם אין זום מותקן על המחשב, שלחו לו את המדריך הזה, שיתקין בקלות ויצטרף.
מדוע zoom הפך להיות שירות מבוקש כל כך?
זום הוא, כידוע, לא השירות היחיד שמאפשר לייצר תקשורת באמצעות וידאו בסביבה מרובת משתתפים. ובכל זאת, לא מעט ארגונים וקבוצות פרטיות בוחרים בזום כפיתרון הטכנולוגי המועדף עליהם בעת מימוש שיח מרובה משתתפים. בואו ננסה להבין מדוע.
תפעול פשוט
אחד המאפיינים המשותפים להרבה מאוד מן השירותים המקוונים המצליחים הוא פשטות התפעול של השירות. כדי להצטרף לשיחה בשירות זום, לא תצטרכו לעבור תהליך מפרך של רישום, לזכור סיסמאות קשות לפיצוח, להזדהות באמצעים טכנולוגיים שונים או להתקין תוכנות מסובכות.
תמיכה בפלטפורמות שונות
שירות zoom פועל ממגוון רחב של פלטפורמות: הוא זמין באמצעות חיבור מבוסס ווב במחשב, באפליקציה למכשירים מבוססי מערכת ההפעלה אנדרואיד, וכן באפליקציה שניתן להוריד מן ה – App Store למכשיר אפל השונים.
שיתוף מסך ושליטה על המסך המשותף על ידי משתתף אחר
זום מאפשרת שיתוף מסך המחשב לכלל המשתתפים המחוברים לפגישה. בנוסף במקרה הצורך כאשר מישהו משתף מסך, משתתף אחר בפגישה יכול לשלוח לו בקשה להשתלט על המסך שלו ובכך למעשה לסייע לו בפעולות איתן הוא נתקע או שלא ברור לו מה הוא צריך לעשות ומחפש הכוונה נוספת.
כאשר משתפים מסך, ניתן להחליט אם לשתף מסך ספציפי (למשתתפי מרובה מסכי מחשב) או חלון תוכנה ספציפית הפתוחה במחשב.
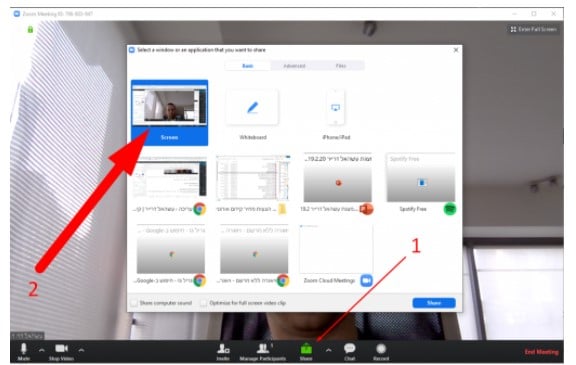
איך להפסיק את שיתוף המסך בזום?
פשוט מאוד, לוחצים על הכפתור האדום "stop share":

לוח כתיבה דיגיטלי
באזור שיתוף המסך אשר סיקרנו קודם, ניתן במקום שיתוף המסך לבחור בלוח כתיבה דיגיטלי. לוח הכתיבה הדיגיטלי ב- zoom מאפשר לבוחר הפונקציה זאת, לצייר על הלוח ולכתוב טקסט על המסך אשר משותף בזמן אמת עם כלל הנוכחים בפגישה הוירטואלית.
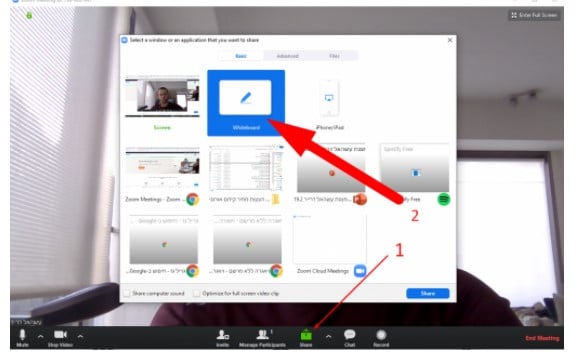
משך השיחות
בזום תוכלו לערוך שיחות של עד 40 דקות בחינם, ואילו הגירסה שבתשלום תאפשר לכם לנהל שיחות ללא מגבלת זמן (ריאלית, כן?).
ריבוי משתתפים בשיחה
זום תציג לכם עד 49 משתתפים על גבי המסך בו זמנית, אולם היא מאפשרת בפועל השתתפות של עד 1000 אנשים בשיחה. בתצורת עבודה זאת, כאשר יותר מ – 50 אנשים לוקחים חלק בשיחה, מוצגים המשתתפים השונים על גבי המסך לסירוגין.
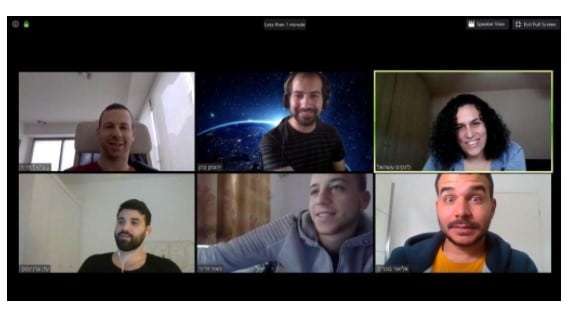
ניהול היסטוריית שיחות זום
שירות zoom מאפשר לכם לשמור ארכיב (ארכיון) של השיחות שניהלתם למשך עשר שנים. בצורה כזו, השירות מאפשר, למשל, לסטודנט שנה ג' לחזור אל הרצאה שהתנהלה על גבי תשתית זום כאשר היה סטודנט צעיר וטרי בשנה הראשונה ללימודים.
ניהול צ'אט
זום מאפשרת למשתמשים בה לנהל צ'אט מבוסס טקסט מחוץ למסגרת שיחות ועידת הוידאו שלה.
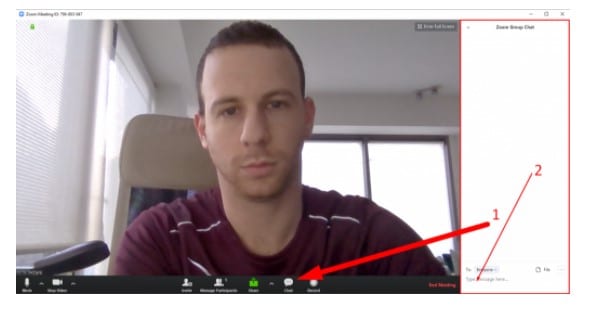
שליחת קבצים לעמיתים
השימוש ב – zoom יכול לאפשר למשתמשים השונים לשלוח זה לזה קבצים במסגרת ניהול התקשורת השוטפת ביניהם.
תזמון שיחות zoom
מנהל השיחה לא חייב ליצור שיחה בזמן אמת, והוא יכול לבצע את כלל ההכנות הנדרשות לצורך שימוש עתידי.
מסך ירוק
בזום משתמשים המעוניינים להסתיר את הרקע שמאחוריהם כדי ששאר חבריהם לזום לא יראו מה קורה שם, יכולים לעשות זאת על ידי הגדרת רקע אחר ממספר מצומצם של רקעים קיימים, או על ידי העלאת רקע נוסף לזום.
אפשרויות ניהול מתקדמות
Zoom מאפשרת למארח (יוצר) הפגישה, לנהל את הגדרות כלל משתתפי הפגישה בקלות ובאופן יחסית מתקדם. בין אם על ידי השתקה מוחלטת של כלל המשתתפים, בין אם שליטה מלאה מי יכול לדבר או לכתוב ומתי וכן במקרים קצת יותר קיצוניים את מי לשים בחדר ההמתנה ומי יכול לשתף מסך.
איך משתמשים בשירות zoom?
ישנם שני שימושים עיקריים המאפיינים את שירות זום
הקמה וניהול פגישה מרובת משתתפים
השימוש העיקרי הראשון המאפיין את שירות זום הוא הקמה וניהול של פגישה מרובת משתתפים. על השימוש הזה נפרט בהמשך, ונעמוד על כלל האפשרויות שמציע zoom למנהלי השיחות האלו.
הצטרפות לשיחה קיימת
השימוש השני הוא למעשה הצטרפות לשיחה קיימת. כאן השימוש בשירות הוא פשוט ביותר. עם הכניסה לזום תוצגנה בפניכם שתי אפשרויות: Join a Meeting ו – sign in. לחיצה על כפתור join a Meeting תפתח לכם מסך נוסף, שבו תידרשו להקליד את קוד הפגישה שנמסר לכם, או לחלופין הקישור שבו צייד אתכם מנהל הפגישה.
לאחר מכן תצטרכו לבחור לעצמכם שם, לקבוע האם הוא ישמש אתכם גם בעתיד, ואז לסמן בשתי תיבות הבחירה המתאימות, האם אתם מעוניינים שקהל המשתתפים יוכל לשמוע אתכם, והאם הוא יוכל לראות אתכם, בהתאמה.
הקמה וניהול של פגישה מרובת משתתפים
לרשות מנהל השיחה עומדת האפשרות, כאמור, לתכנן פגישה עתידית עם קהל המשתתפים או לנהל שיחה שתתקיים בזמן אמת. במדריך הזה נתייחס למאפיינים השונים אותם יכול מנהל השיחה לקבוע, והם רלוונטיים, כמובן הן לשיחות שמתקיימות בזמן אמת וגם עבור אלו שמתוכננות להתקיים בשלב מאוחר יותר.
מאפיין Meeting ID
במאפיין זה תוכלו לעשות שימוש על מנת לשתף את הקולגות שלכם והמשתתפים שאמורים יהיו לקחת חלק בפגישה במספר הסידורי של הפגישה. כזכור, את מספר הפגישה נדרש המשתמש להקליד בעת ההצטרפות לשיחת הועידה.
הפעלה וביטול של וידאו ואודיו
במהלך השיחה תעמוד לכם האפשרות להפעיל או לבטל את השימוש במצלמת הוידאו שלכם, וכן במיקרופון של המכשיר שבו אתם עושים שימוש.

הזמנת משתתפים לשיחה
לרשות מנהל השיחה עומדת האפשרות לצרף משתתפים נוספים לשיחה. משתמשים אלו זמינים עבורו ממספר מקורות ומפולחים על פיהם.
ניהול שוטף של משתתפים Manage Participants
באמצעות מאפיין זה תוכלו להציג את כלל המשתתפים בשיחה, לבצע השתקה שלהם או להחזיר אותם למצב שבו הם יוכלו להישמע, לנעול את השיחה על מנת למנוע הצטרפות של משתתפים נוספים מרגע שתחליטו על כך ועוד.
הקלטת השיחה
פיצ'ר סופר חשוב בשירות zoom הוא הקלטה של שיחות וידאו שנוהלו באמצעות השירות לצורך צפיה מאוחרת יותר בהן. מדובר בשירות גאוני, במיוחד כאשר מדובר בהרצאות חשובות שמועברות באמצעות זום, שיעורים שמהם נעדר תלמיד שרוצה להשלים את החומר (או יותר נכון, שההורים שלו רוצים שישלים את החומר), תיעוד סדור של ישיבות של גורמים בכירים בחברה ומגוון צרכים נוספים.
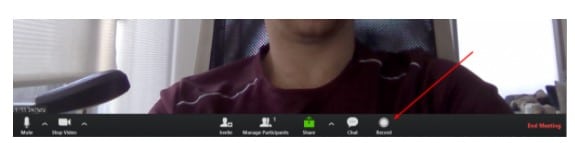
הפעלה או ביטול של צ'אט קבוצתי
כמנהלי השיחה תוכלו להפעיל צ'אט קבוצתי שבו יוכלו המשתתפים להתבטא לא רק באמצעות Voice אלא באמצעות הקלדה.
איך להחליף את השם בזום
פשוט מאוד, לוחצים קליק ימני על המסך, ולאחר מכן לוחצים על האפשרות התחתונה ביותר "Rename".
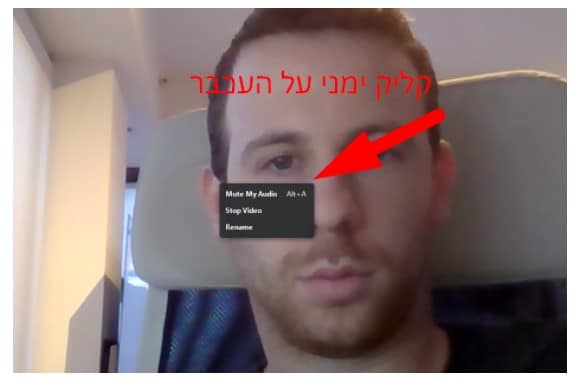
לאחר מכן, ממלאים את השם החדש בתיבה ומאשרים.
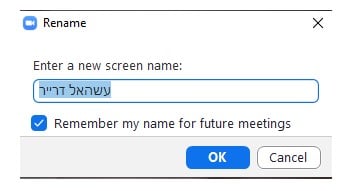
לאחר מכן, ממלאים את השם החדש בתיבה ומאשרים.
איך לעשות שרק מי שפתח את הזום, יוכל לשתף מסך / לצייר על המסך
ישנה תופעה, שבה תלמידים מתחילים לצייר על המסך בזמן שהמורה מדגימה דברים. על מנת למנוע זאת, יש להסיר את האופציה שכל אחד מהמשתתפים יכול לשתף אתה מסך, ע"י לחיצה על החץ הקטן שליד "share screen", ולאחר מכן בחירת האפשרות "advanced shre options":
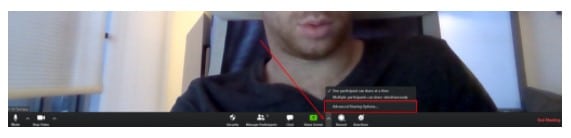
ולאחר מכן, לסמן את "only host":
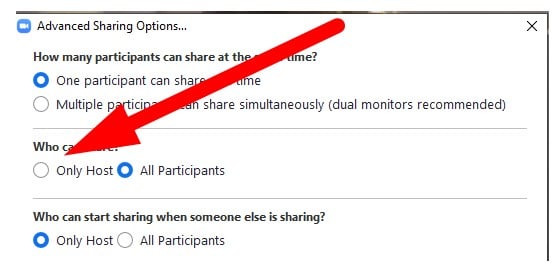
וזהו ? מאותו רגע, רק מי שפתח את שיחת הזום יוכל לשתף את המסך עם שאר הנוכחים בשיחה.
האם אפשר לעשות שמי שמצטרף לשיחה, יצטרף אוטומטית ללא צורך באישור?
לא. האישור הידני, נכון לעכשיו, הוא חובה מסיבה פשוטה: אם אין צורך לאשר, כל אחד יוכל להיכנס לשיחה, מאחר ומאוד קל לנחש את כתובות ההזמנה לשיחה. קרו כבר מקרים בהם אנונימיים הצטרפו לשיחות וחשפו איברי מין וכדומה ולכן האופציה הוסרה וישנה חובה לאשר כל משתתף ומשתתף שמצטרף לשיחה, על מנת למנוע מקרים כאלו.
לאחר מכן, ממלאים את השם החדש בתיבה ומאשרים.




